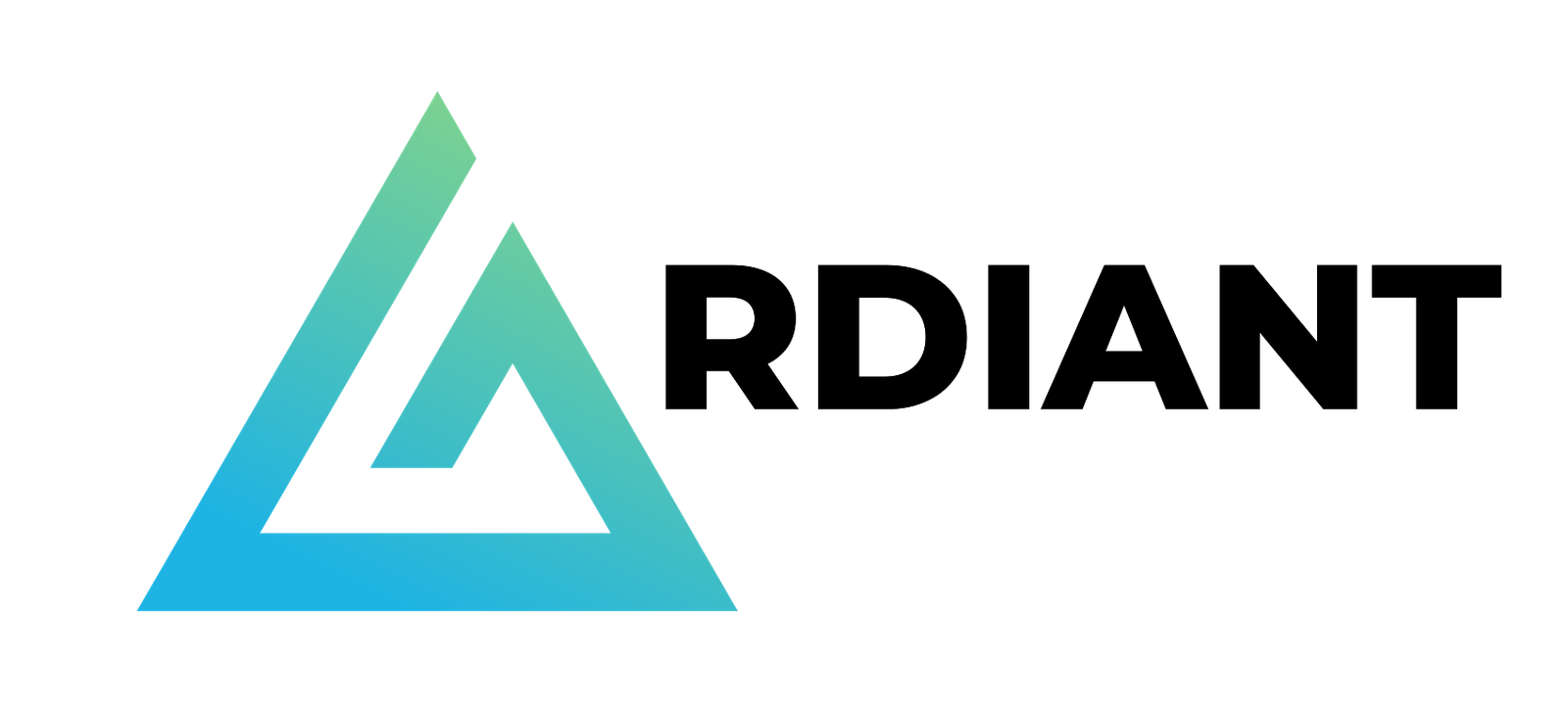Setting up your company information in QuickBooks enhanced payroll 2019 can be quite a task. Although you will find various steps to complete the setup process, in this blog I will describe a much easier method.
If you have the enhanced payroll version with you, you will attain the option to add employees. The option is available in the Employee Center area. Simply go to the Employees tab and select the Employee Center tab, followed by clicking on the New Employee button.
Setting Up of Employees in QuickBooks Enhanced Payroll 2019
To display or set up an employee, you complete the fields provided on the Personal tab. All of the other steps are super easy; you enter the individual’s name in the Legal Name boxes. The employee’s first name goes in the First box, the centre starting goes in the M.I box.
You click the Address and Contact tab (not appeared) gather and store the employee’s mailing/home address and other contact information, for example, his or her mobile number.
In the event that you need to gather and store extra information for an employee, (for example, his ledger number for direct deposit), you click the Additional Info tab (likewise not appeared). This tab gives a Define Field button that you can use to gather custom bits of information around an employee.
To utilize the Custom Field choice, click the Define Field button and after that utilization the Define Field discourse box to characterize the fields that you need to include.
Entering Tax and Payroll Related Information in QuickBooks Enhanced Payroll
Utilize the Payroll Info tab to depict how an employee’s pay or wages are determined. Utilize the Payroll Schedule drop-down rundown to set up an ordinary payroll plan, (for example, week after week or semi-monthly) and to allocate the employee to the payroll plan. Make use of the Pay Frequency drop-down rundown to distinguish the payroll interval.
Alternatively, in case you’ve turned on QuickBooks’ class TRACKING component, utilize the Class drop-down rundown to group installments to this employee. You will have to enter the payroll item in the Earnings region. For instance, if an employee gains a yearly compensation of $10,000, you enter the pay payroll item in the Item Name segment. At that point, you enter the yearly compensation of $10,000 in the Hourly/Annual Rate segment.
In the event that you’ve set up QuickBooks to deal with different increments or reasoning on a payroll check (cost repayments or annuity conclusions), utilize the Additions, Deductions and Company Contributions territory to depict these items and overall items.
To show or set up which taxes an employee pays, click on the Taxes button. Your QuickBooks software will show the Taxes dialogue box. Utilize the Federal tab to distinguish the employee’s recording status, various remittances guaranteed, and any additional retention determined.
Also, utilize the Subject To check boxes to show whether this employee is liable to Medicare, Social Security, or government unemployment tax, or whether the employee is qualified for an earned pay credit.
Not all employees are liable to Medicare and Social Security taxes. Just talk to your tax counselor for more information.
The State tab supplies boxes that you can use to depict state taxes, clearly. The State tax tab differs relying upon the state you’re in.
The Other tab gives you a chance to depict and store any nearby tax information, for example, a city pay tax. Once more, what you see on the other tab relies upon your region.
In case you click the Sick/Vacation button on the Payroll Info tab of the New Employee dialogue or text box, you see the Sick and Vacation information text box. This text box gives you a chance to determine how sick or vacation pay and individual leave time are gathered payroll period by payroll period. You can determine the quantity of sick or vacation leave hours in the content box that says – Hours Available As Of, at the time you’re setting up payroll.
You can utilize the Accrual Period drop-down rundown to indicate how regularly sick or vacation pay has to be collected. In case sick or vacation pay is accumulated, utilize the Hours Accrued box to distinguish how long of sick or vacation time an employee procures every check or hour, or toward the start of the year.
In the event that you have set a most extreme number of sick hours or vacation hours that an employee can gather, enter this incentive in the Maximum Number of Hours box. In the event that you need to reset the sick hours and vacation hours to zero toward the start of every year, select the checkbox that says – Reset Hours Each New Year?
The Vacation zone of the Sick and Vacation text box works a similar path as the Sick area. For instance, enter a specified number of vacation hours accessible in the Hours Available As Of box. Utilize the Accrual Period drop-down rundown to determine how frequently employees procure vacation time.
Utilize the Hours Accrued and Maximum Number of Hours check boxes to control how vacation-time accumulation figuring work. At long last, choose the checkbox that says –‘Reset Hours Each New Year’ to set up the vacation time toward the start of each New Year.
In the event that you’ve utilized the Direct Deposit choice, click the Direct Deposit button on the Payroll Info tab of the New Employee discourse box. QuickBooks prompts you to supply the information important to directly deposit checks for employees.
For further details related to QuickBooks Enhanced Payroll 2019,connect with a team of accounting experts. Account Cares is available 24/7 to offerrelevant assistance and all the required information and details.
Note- This Article is Copy Right My Blogger Sirte
QuickBooks Enhanced Payroll 2019 – Employee Setup Process
Published by